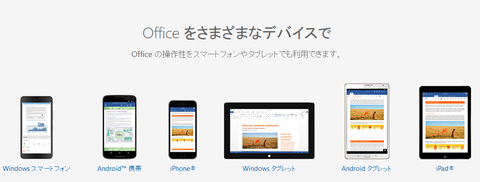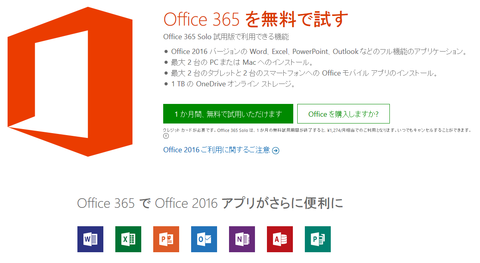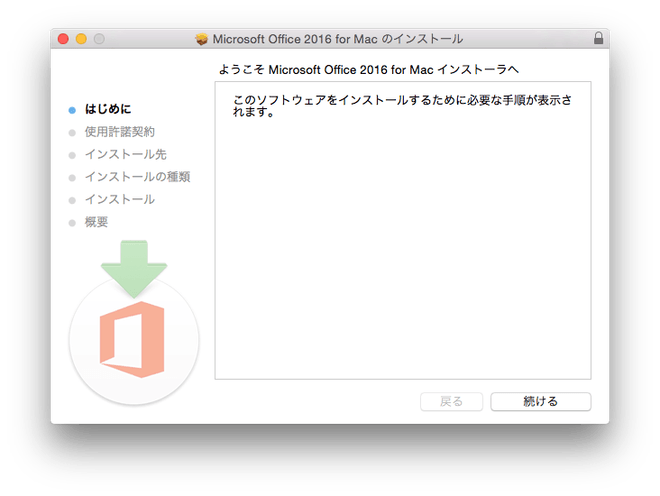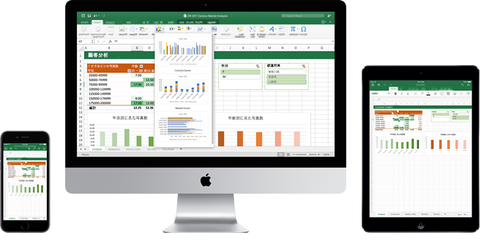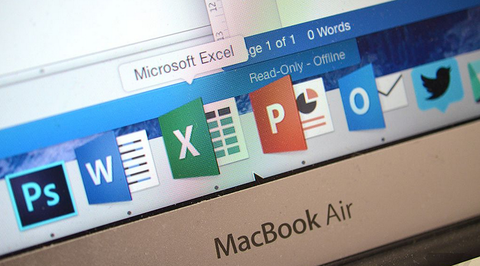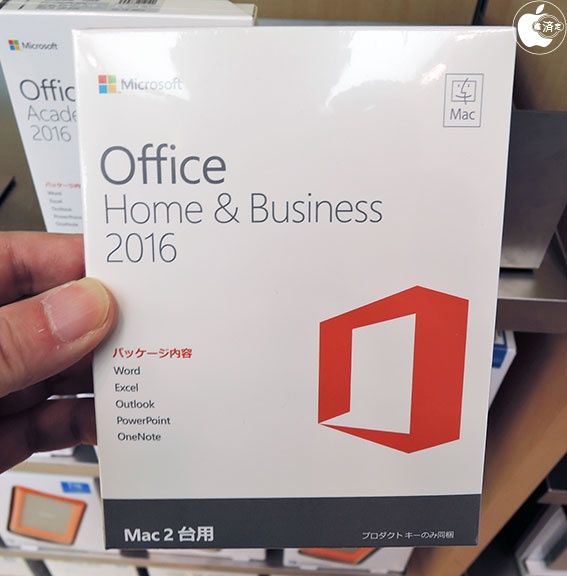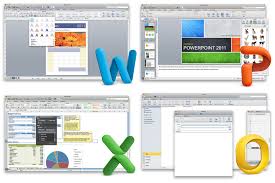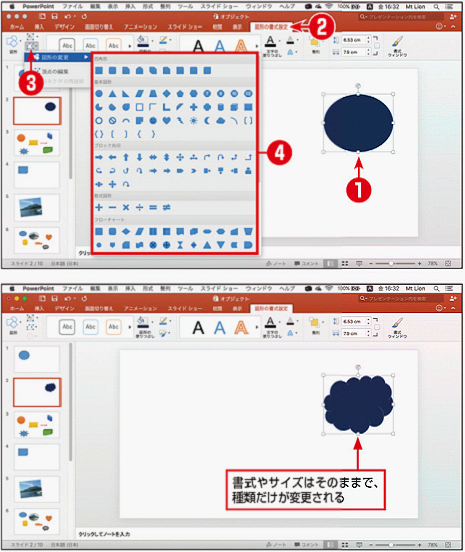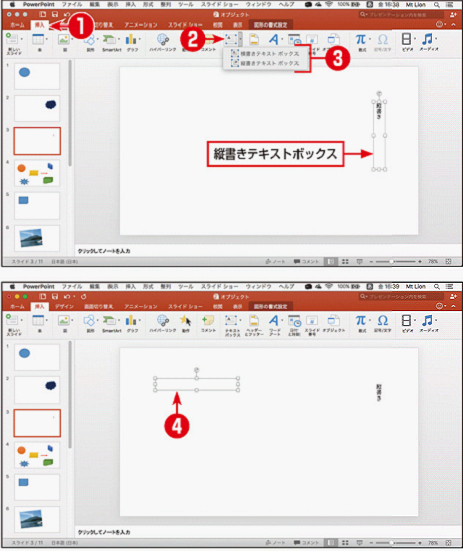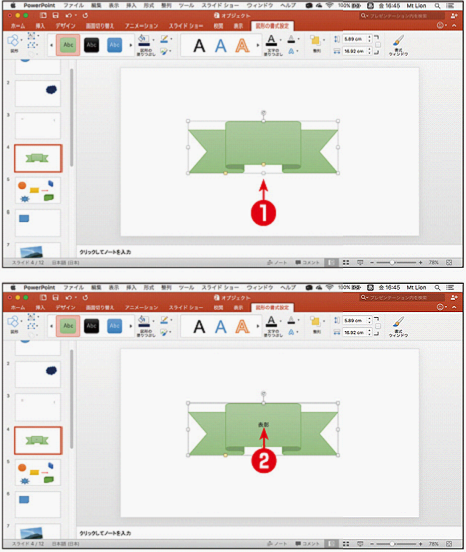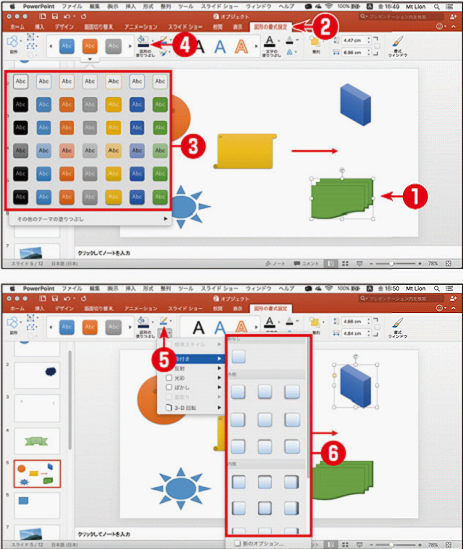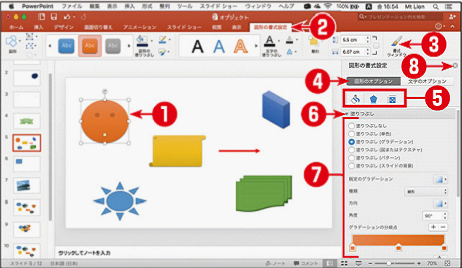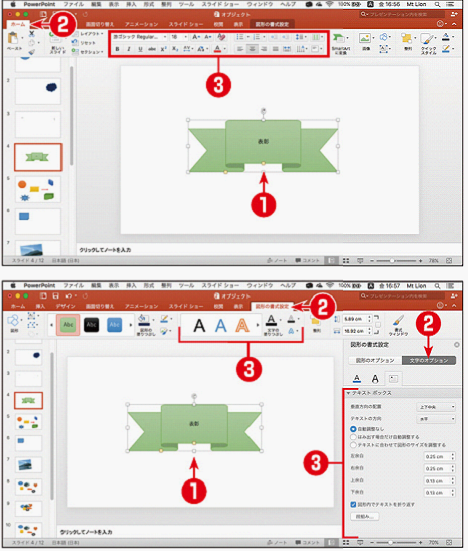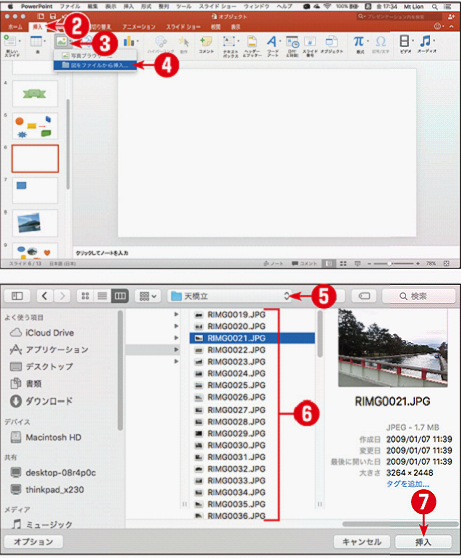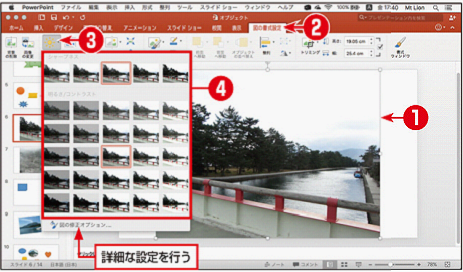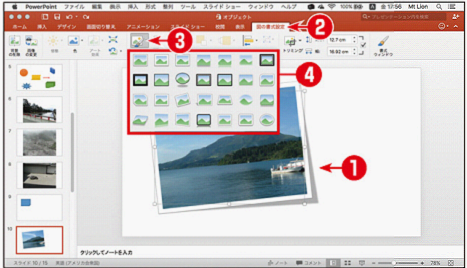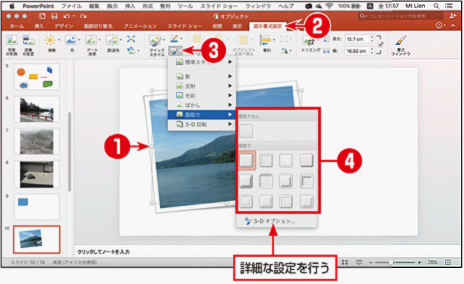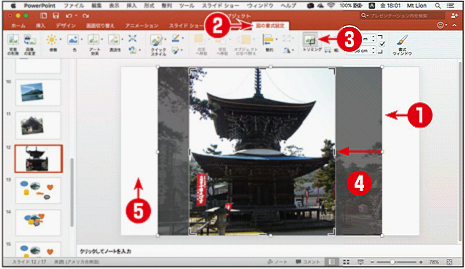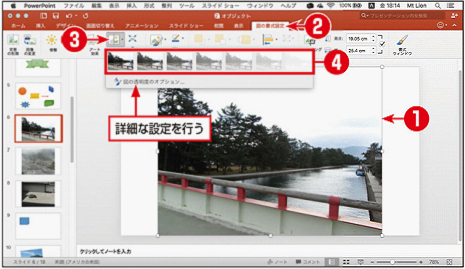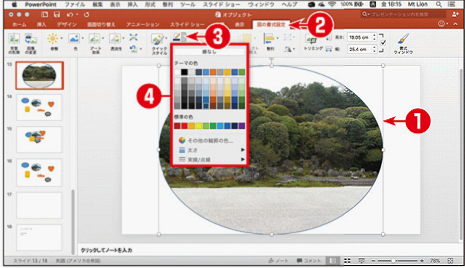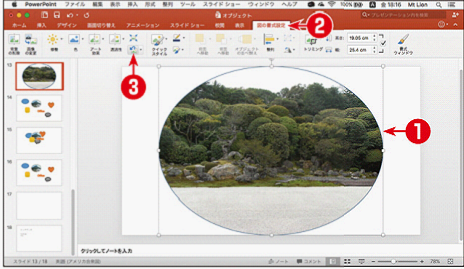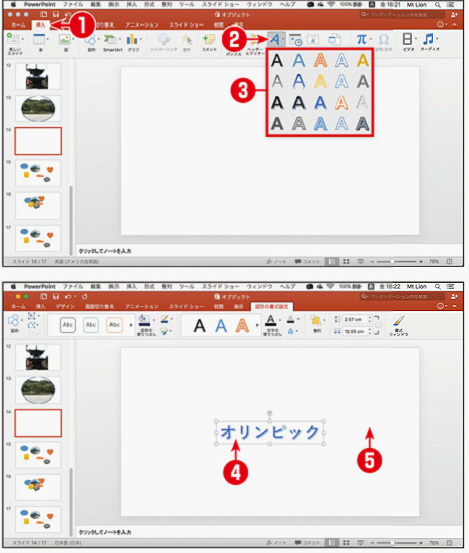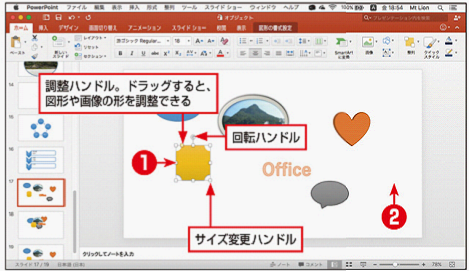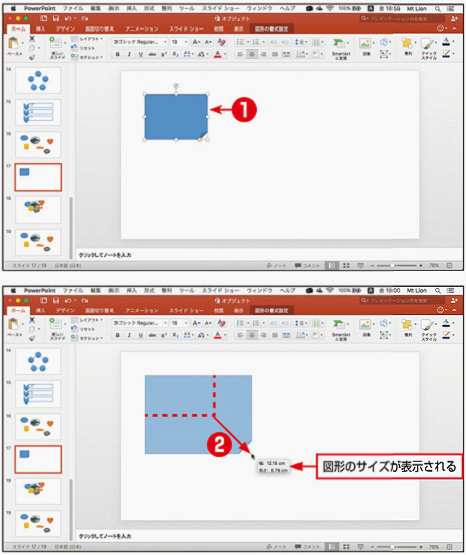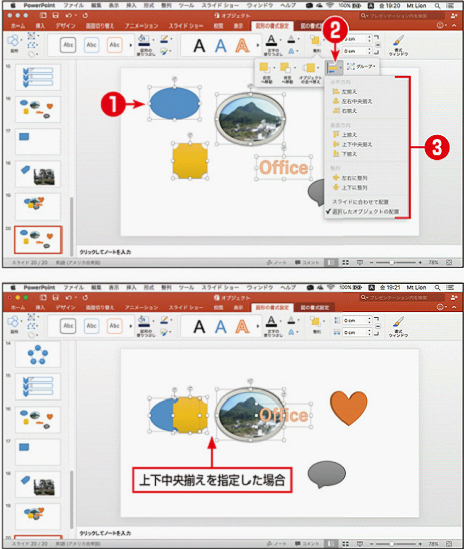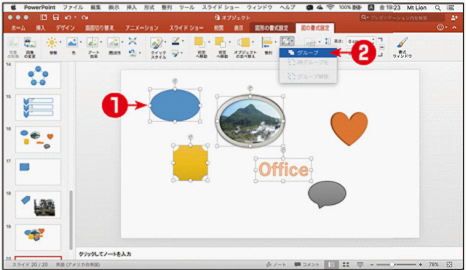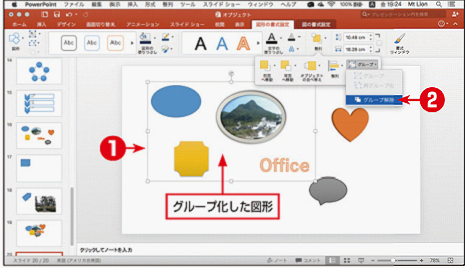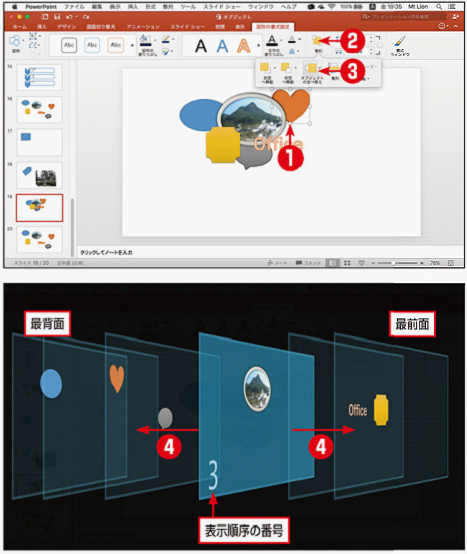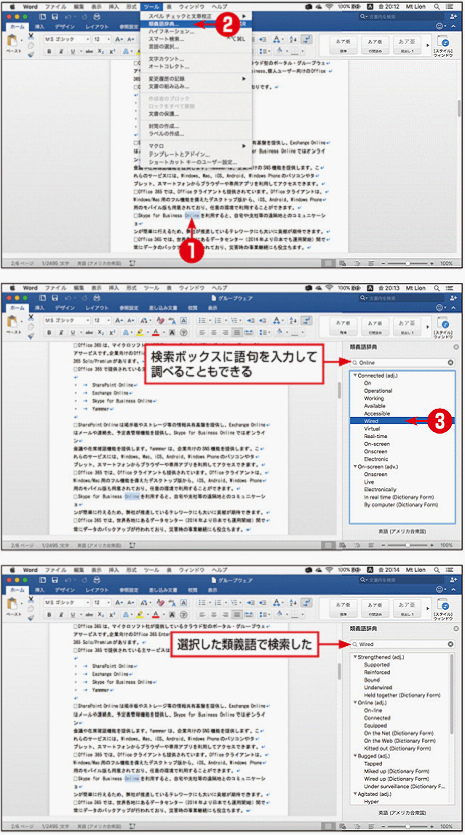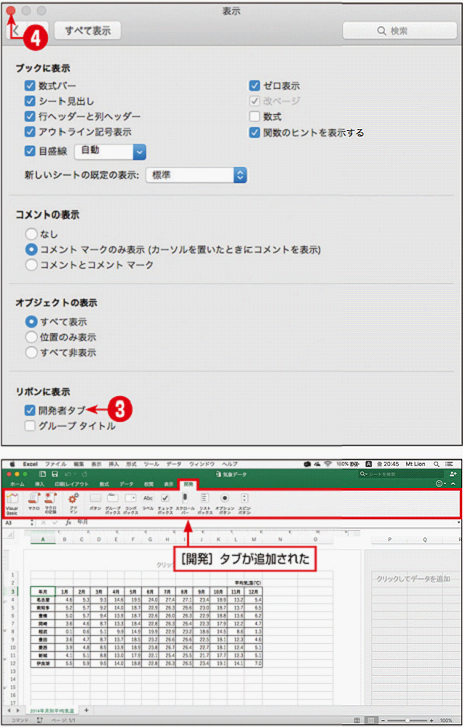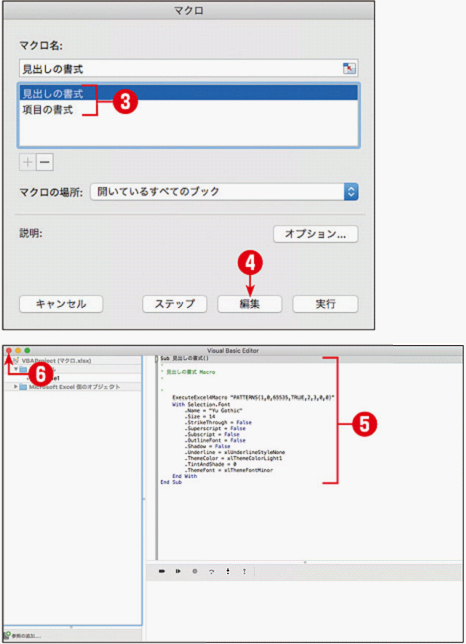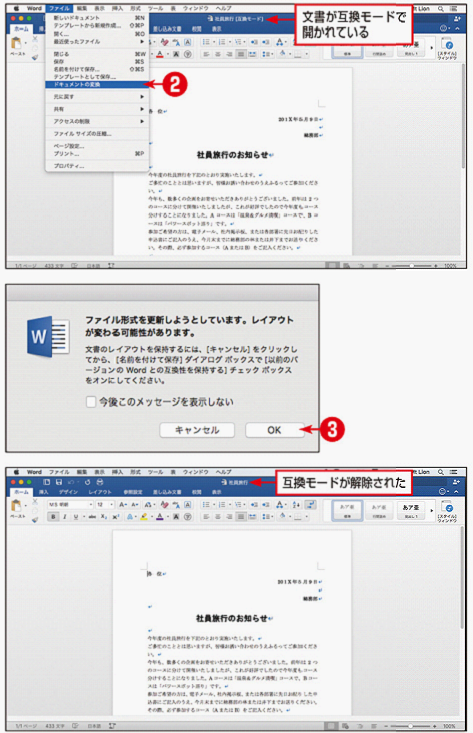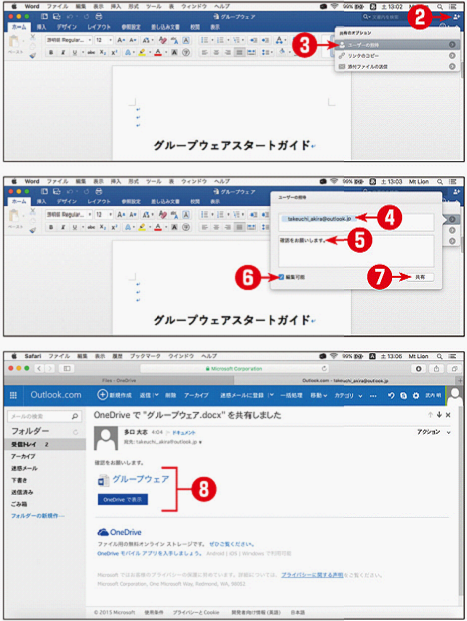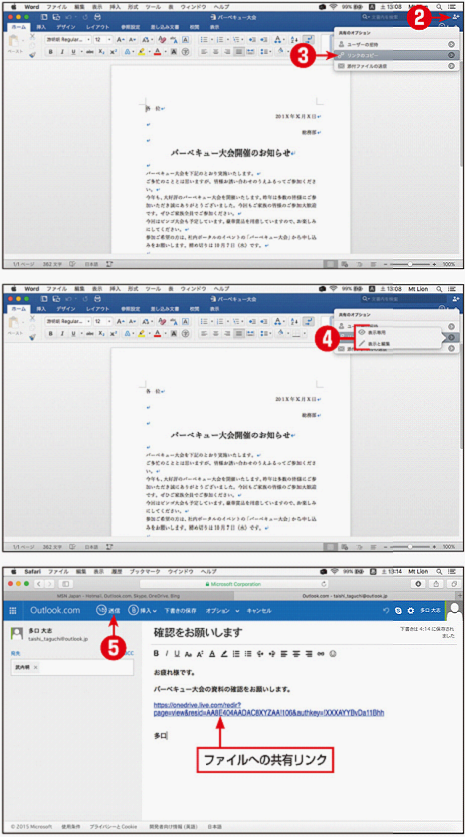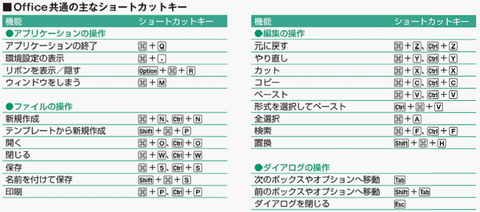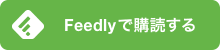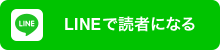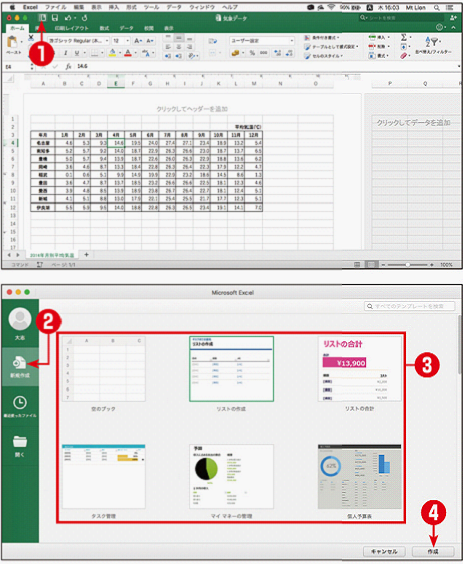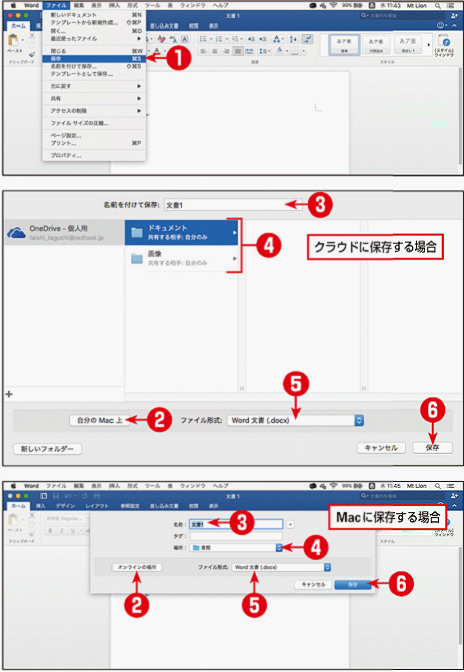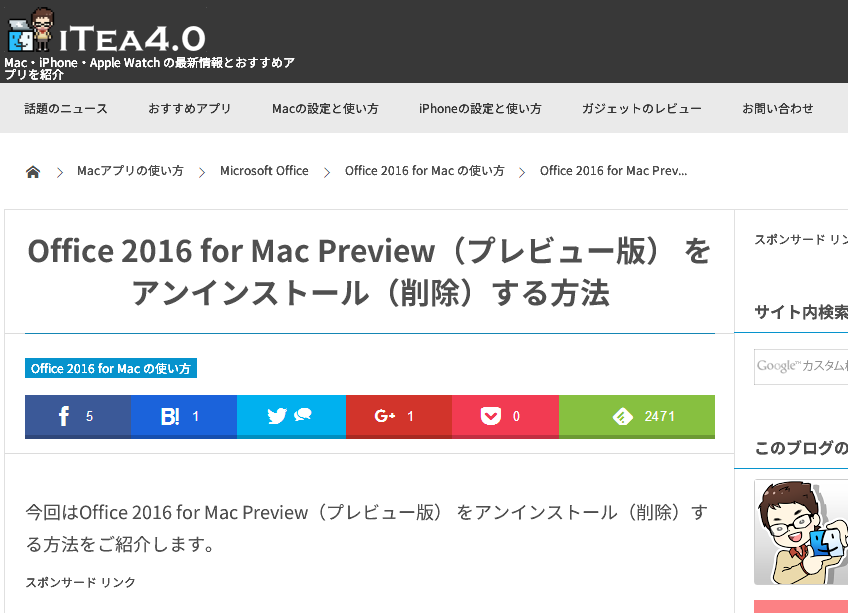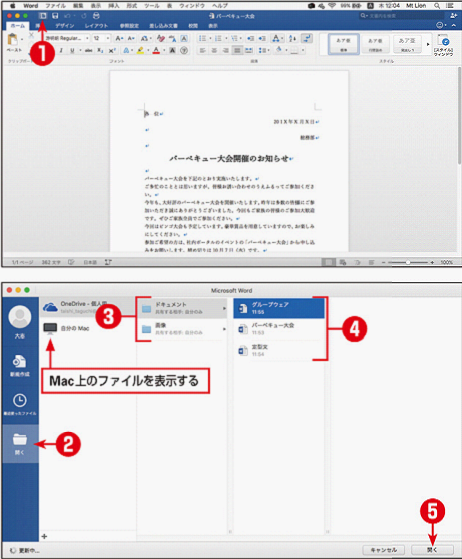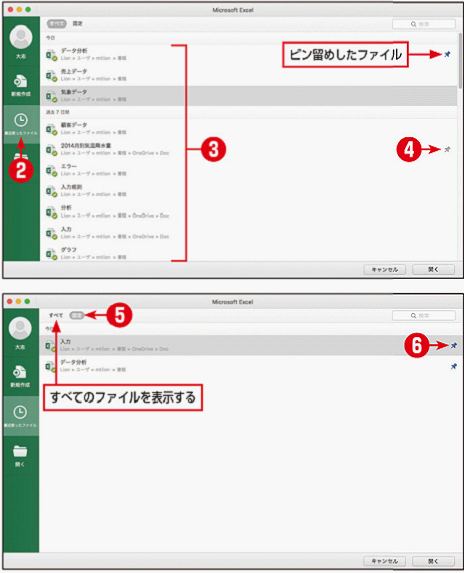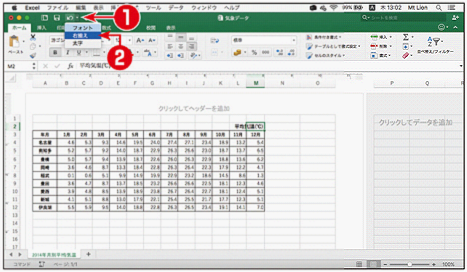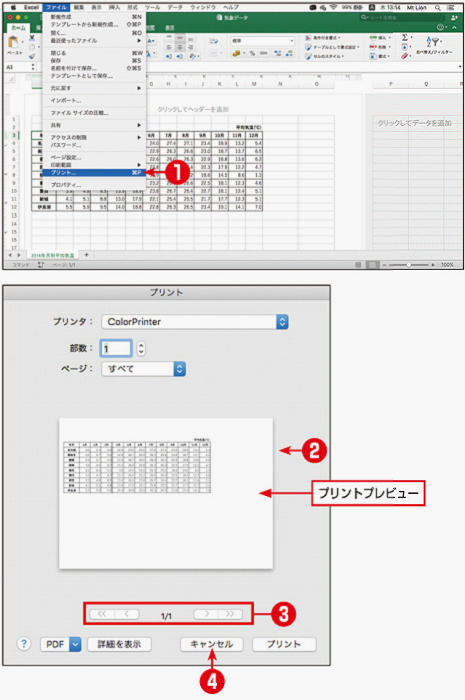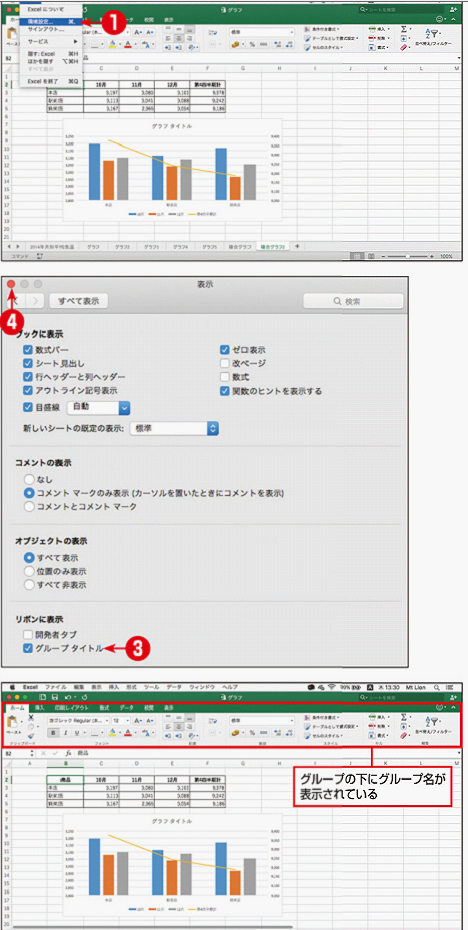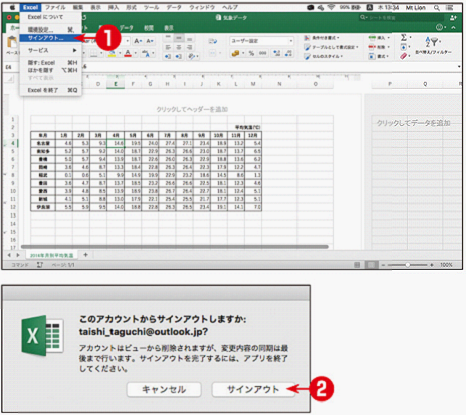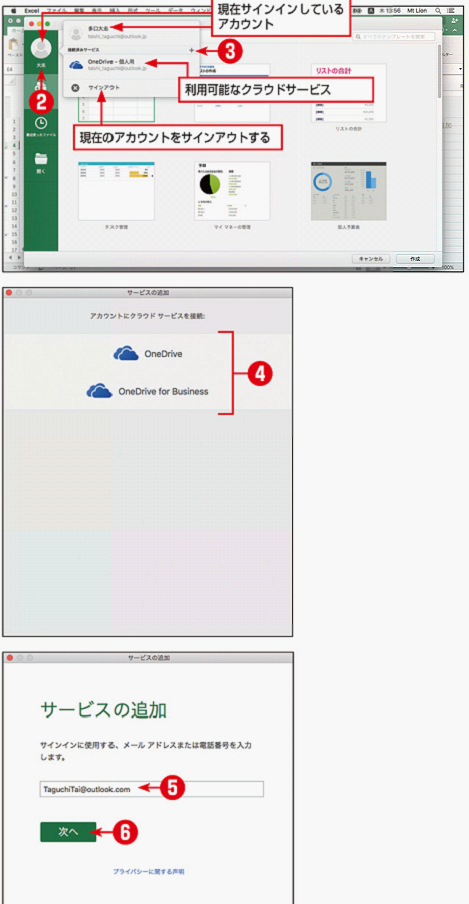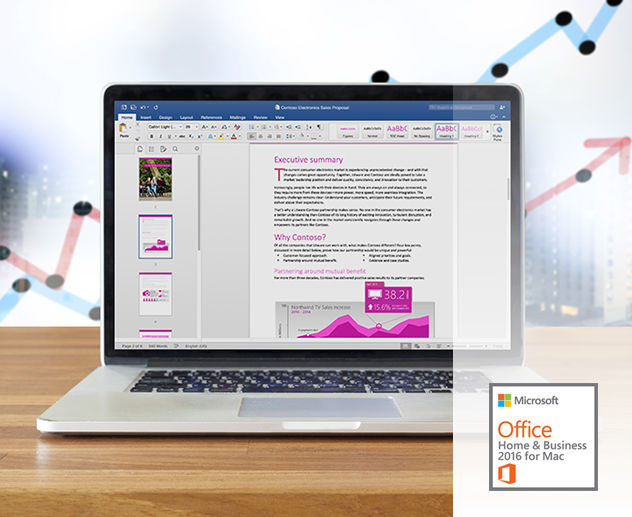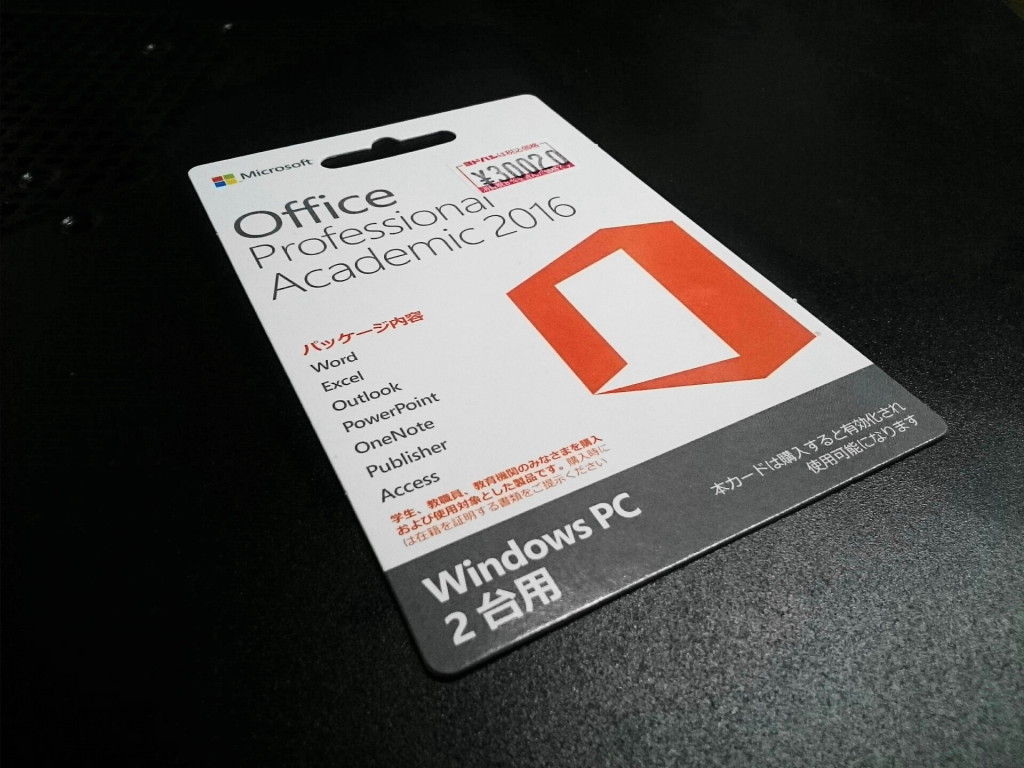25年前にマイクロソフト社が最初のOfficeを発表した頃から、今までこのアプリは我々の事務と密接に関わるようになりました。Office使用者は 12億人にも達したそうです。Officeバージョン更迭につれ、消費者の体験も深化しつつあります。バージョンの更迭により、2015年に Office2010は製品の幕閉じを迎えた一方、マイクロソフト社は10月13日にOffice2010の関連サポートを停止することになりました。こ れは大勢の利用者に不便をもたらすが、office 2016に乗り換えるきっかけでもあります。office 2016はOffice2010より機能的に向上しています。更に、Office2016の価格も注目されています。
Office 365家庭サブスクリプションとoffice 365個人サブスクリプションはいずれもoffice 2016を含みます。家庭版のサブスクリプション価格は毎月$9.99或いは毎年$99.99です。個人版のサブスクリプション価格は家庭版より安くて、 每月$6.99或いは每年$69.99です。office 365は対象者により購入方法も異なります。office 365アカデミック版は大学生が$79.99で購入可能で、在学4年間の使用期限となっています。更に2台のPC、Macかタブレットと2台の携帯電話で の無料インストールも可能で、1TBのOneDrive保存容量も付きます。その上、officeのWord、Excel、PowerPoint、 Outlook、OneNote、Access及びPublisherも無料で利用可能です。
マイクロソフト社はクラウドサービスの普及に力を入れており、office 365の1500万名ユーザは通常のアップグレードとその他サービス以外、office 2016のアプリも無料で利用可能です。更に、マイクロソフト社は再びOneDriveの同期機能改善予定を発表しました。マイクロソフト社は Office 365を「コスパの最も高いOffice」と呼びます。
Office 365ビジネス版のサブスクリプション価格は每月$5から$8.25までであり、価格はサービス内容次第です。Office 365一般法人向け版も同じく、価格は每月$8、$12及び$20を含みます。ユーザはOffice 365ビジネス版或いは一般法人向け版を1年間以上サブスクリプション購入する必要があります。より安価な2つの選択肢は「Officeの全てのインス トール可能なアプリ」のPCとMac版を含み、また5台以内のPCかMacにインストール可能です。また、全てのユーザには1TB的OneDrive保存 容量とデジタルstorytellingツールが提供されます。Office 365のビジネス版と一般法人向け版の異なる機能をもとに、マイクロソフト社はその他オプションも用意しています。office 365のサブスクリプションに抵抗があり、アメリカのクラウド保存のセキュリティに不安を覚える場合、一括払いでoffice 2016パッケージ永続版を購入しても良いです。マイクロソフト社はサービスにより直販という従来の利益モードを代替しようとするが、新たなoffice 2016においてこのような更迭はまずないでしょう。office 2016の家庭版とアカデミック版価格は$149.99で、Outlook 2016を必要とする場合、$229.99で家庭版とビジネス版(Windows版とMac版を含みます)を購入しても良いです。実店舗からOffice をダウンロードや購入して良いし、オンラインからoffice 2016プロフェッショナルを購入して良いです。
家庭とアカデミック版はWord 2016、Excel 2016、PowerPoint 2016、OneNote 2016及び15GBのOneDrive保存容量を含みます。家庭とビジネス版はWord 2016、Excel 2016、PowerPoint 2016、OneNote 2016、Outlook 2016及び15GBのOneDrive保存容量を含みます。パッケージ版Office 2016を購入するユーザは頻繁な更新サービス以外、クラウド版ユーザのように様々な新機能とアプリの改善サービスを受けることができません。この点からすれば、ほとんどの事務室ユーザには不向きです。
Office 365サブスクリプションではなく、Office 2016プロフェッショナルを必要とする場合、このような悩みは避けられません。例えばOffice 2016のパッケージ版は1台のPCにのみインストール可能で、料金はなんと$399.99にも達します。しかも税抜き価格です。一方office 2016プロフェッショナルはもともと税抜きで、リアルタイムの機能更新と製品改善サービスも付き、価格もよりリーズナブルです。
office 2016プロフェッショナルはOutlook、Publisher、Access、Word、Excel、PowerPointとOneNoteを含む以 外、クラウドサービスも無料で利用可能です。マイクロソフト社により、office 2016にログインしてOneDriveを通じてそれぞれの端末にて最近開いたファイルにアクセスし、オンラインで編集することができるそうです。 office 2016パッケージ版に比べ、office 2016プロフェッショナルはあまり時間と手間がかからず、officeのユーザ体験を向上させました。検索した結果、office 2016プロフェッショナルを販売する実店舗がないようです。ただし、マイクロソフトストアと公式サイトからoffice 2016プロフェッショナルを購入して良いです。手間を大幅に減らします。
新しいOfficeは「Tell Me」というツールを含み、このツールはClippyとよく似ているが、注意力を散らすことがありません。Office対応機能や指令探しに役立つ以外、 またBingで検索することも可能です。Office 2016はその他新機能と改善も提供しているが、未だにマイクロソフト社はユーザにとっての根本的な問題:「なぜアップグレードしなければならないか」に 答えていません。Office 2010を引き続き使用する場合、このアプリが製品ライフサイクルの終わりに達しているため、マイクロソフト社がパッチサービスを停止する前にアプリをアップグレードしてください。さもなければ、ハッカーからアッタクされやすいです。