標準ソフトは各種メディア関連の再生に弱い
クリエイターズアップデートに標準で搭載されているメディアプレイヤーは、これまでおなじみのWindows Media Playerだ。ほとんどの音楽や勣画などを再生できるが、一部のコーデックには対応していない。再生できないファイルがあった場合は、フリーソフトを導入してそれぞれ対応しよう。
Blu-rayや4kの再生に対応する高機能プレイヤー[Leawo Blu-ray Player]
ISOファイルもそのまま再生できる
「Leawo Blu-ray Player]は、高性能のマルチメディアプレイヤーだ。各種音楽や勣画ファイルの再生はもちろん、DVDやBlu-rayといったディスクメディアの再生にも対応している。
1.初回起動時にファイルの関連付けを設定
Leawo Blu-ray Playerの初回起動時に、ファイル関連付けを設定しよう.[適用」をクリック
2.ファイル選択画面を呼び出す
しばらくするとメイン画面か衷示されるので、中央の「フア。イルを開く」をクリヅクする
3.再生したいディスクを選択する
エクスプローラーか表示される.ディスクメディアをセヅトレぐいるトライブを選択し、[聞く」をクリヅクしよう
4.ディスクを読み込みメニュー画面を表示
テイスクの読み込みを開始する.しはらくするとメイン画面にメニュ一画面か表示される
5.動画の再生と操作パネルの使用
選択したチ,ャプターの動画か再生される。操作パネルで頭出しや早送リ、音量調撃などかできる
6.メニューやチャプターリストを開く
画面右下ある「リスト】アイコンをクリヅクすると、サフ画面を呼ひ出レ、タイトル画面やチャブター移動か可能だ
「Avidemux」は、動画の編集や形式変換ができるソフト。色合いやコントラスト
不要部分のカットや形式変換もOK
などのエフェクトも利用できるので、思いどおりの勣画編集が可能。無圧縮なので勣画の劣化もない。
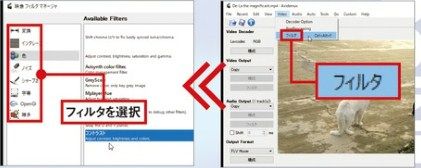
1.ソフトを起勣して動画を選択する
Avidemuxを起岫したら「File」から「Open」をクリックして動西を選択する
2.削除したい範囲を選択してカットする
スライダーの「A」で始点、「B」で終点を設定して「Edit」→[Cut」をクリック
「Avidemux】で動画を手軽に編集じr無圧縮でエンコード
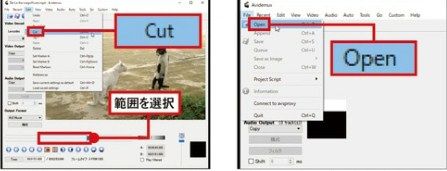
3.書き出したい動画のファイル形式を選択する
「Output Format」から変換したい勣画形式を選択しよう
4.編集した助画を保存する
[File」―[Save」で保存先を指定して「保存」をクリックする
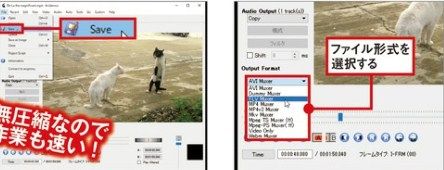
ほとんどの動画・音楽をすぐに再生できる「VLC media player」
オールインワンタイプで初心者にオススメ
「VLC media player」は、ほとんどの音楽・勣画ファイルを再生できるマルチメディアプレイヤーだ。コーデック内蔵のオールインワン型なので、初心者にも手軽に扱える。



コメント