1.Office 2016 for Mac-アイテムを検索するには
アイテムを検索する1.検索を行うビューやフォルダーを開く。
2.検索ボックスをクリックする。
●【検索】タブが開く。
3.検索する語句を入力する。
●文字を入力していくたびに検索結果が絞り込まれる。
4.必要に応じて、検索対象の項目をクリックする。
●選択した項目でさらに検索結果が絞り込まれる。

1.検索を行うピューやフォルダーを開く。
2.検索ボックスをクリックする。
●[検索]タブが開く。
3.検索の範囲をクリックする。
4.検索対象の項目をクリックする。
●高度な検索ウィンドウが表示される。
5.検索対象の項目を選択する。
6.検索の比較条件を選択する。
7.検索する語句や項目を指定する。
8.条件を追加する場合は、[検索]タプの項目をクリックするか[十]をクリックする、
9.検索条件をスマートフォルダーとして保存する場合は、[条件の保存]をクリックする。
●検索条件がスマートフォルダーとして追加される。
10.スマートフォルダ一名を入力する。
11.[検索]タブを閉じるには、[検索結果を閉じる]をクリックする。
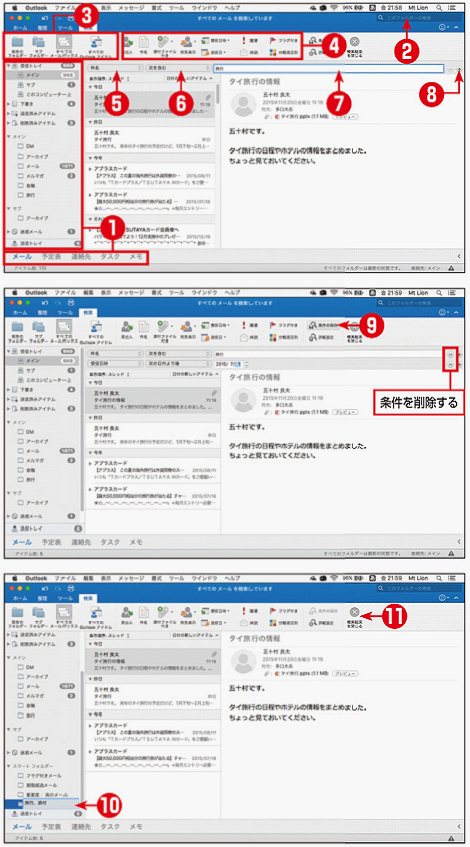
2.Office 2016 for Mac-スマートフォルダーを利用するには
スマートフォルダーを利用する1.[スマートフォルダー]の左側の三角をクリックして展開する。
2.目的のスマートフォルダーをクリックする。
●条件に一致するアイテムが表示される。

1.編集するスマートフォルダーをクリックする。
2.[検索]タプをクリックする。
3.[詳細設定]をクリックする。
●高度な検索ウィンドウが表示される。
4.検索条件を変更する。
5.[条件の保存]をクリックする。
6.[検索結果を閉じる]をクリックする。

本サイトはOffice 2016 for Mac購入方法も提供しています,Office 2016 MacのPOSA 版の操作手順のご紹介,こちらはOffice Mac 2016 プロダクトキーを提供しており、低価格限定9,800円で、正規品の保証付きです。
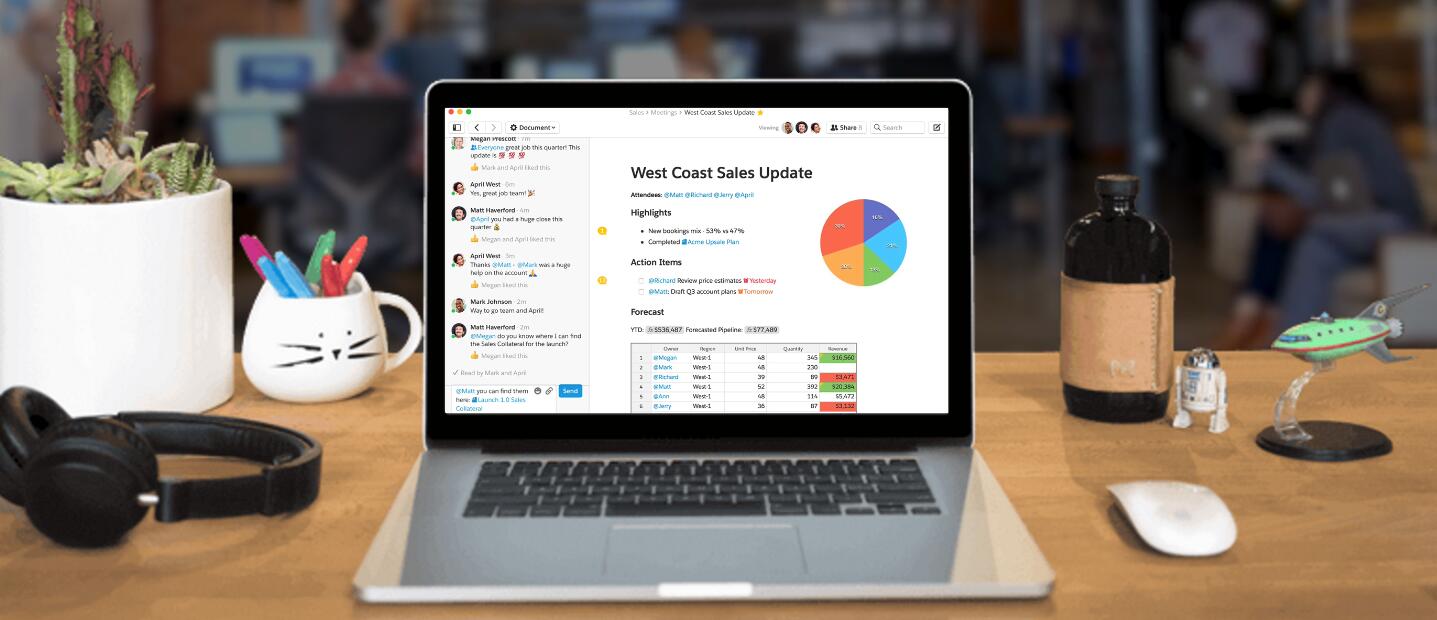

コメント