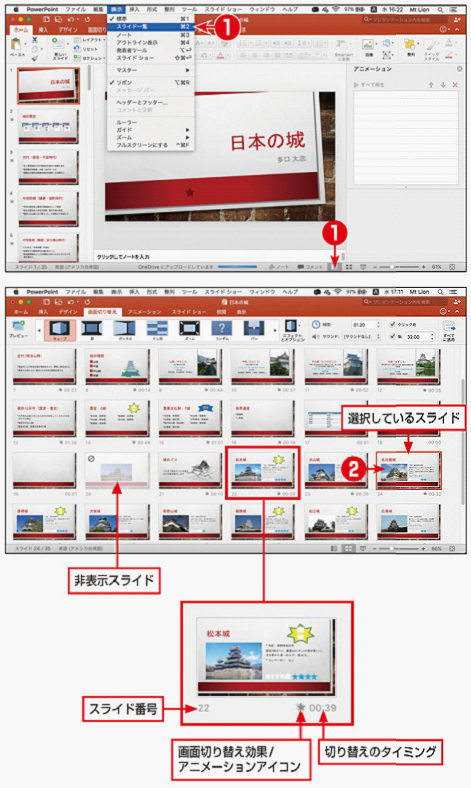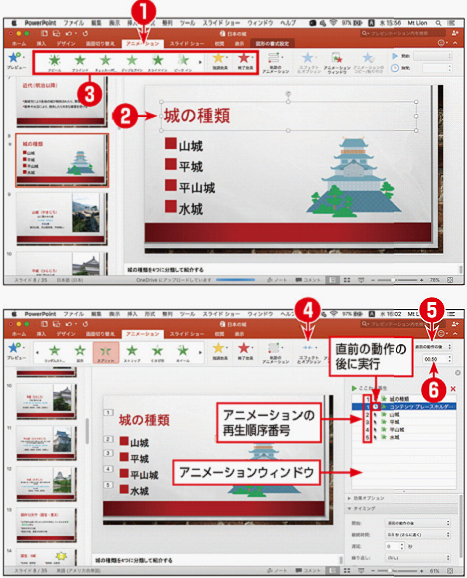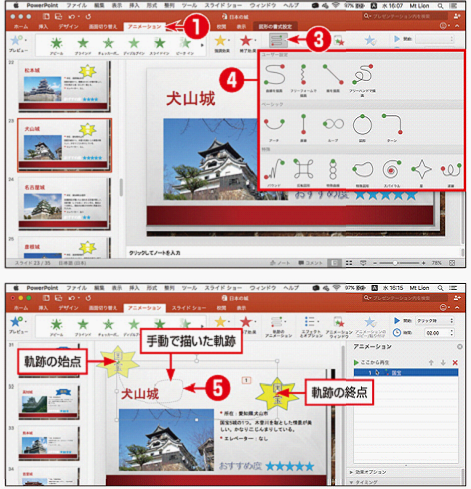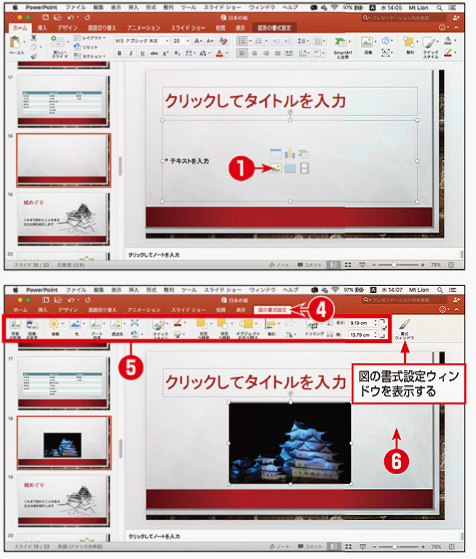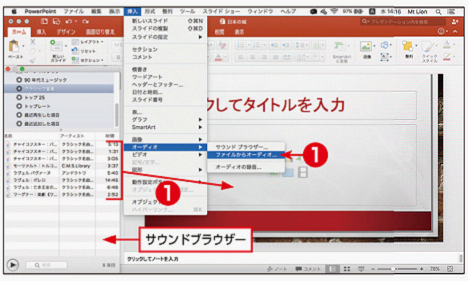21.Office 2016 Mac-スライドショーを実行するには
スライドショーを実行する1.スライドショーを最初から開始するには、次のいずれかの操作を行う。
●[スライドショー]タブの[最初から]をクリックする。
●[スライドショー]メニューの[最初から再生]をクリックする。
2.スライドショーを現在のスライドから開始するには、次のいずれかの操作を行う。
●ステータスパーの[スライドショー]をクリックする。
●[スライドショー]メニューの[現在のスライドから再生]をクリックする。
●[スライドショー]タプの[現在のスライトから再生]をクリックする。

1.次のスライドに進む/アニメーションを実行するには、マウスをクリックしたり、Returnなどを押す。
3.前のスライドやアニメーションに戻るには、←などを押す。
4.特定のスライドに移勣するには、Ctrlを押しながらクリックするか、マウスを動かすと表示されるコントロールバーの[スライドショー]をクリックする。
●コンテキストメニューが表示される。
4.目的の移動先をクリックする。
5.スライドショーを途中で終了するには、次のいずれかの操作を行う。
●ESCを押す
●コンテキストメニューの[スライドショーの終了]をクリックする。
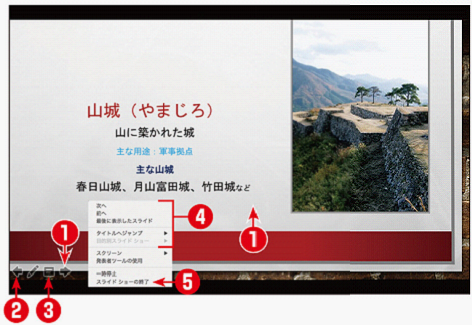
1.スライドにベンで書き込むには、次のいずれかの操作を行う。
●コントロールバーの[ペン]をクリックして、[ベン]をクリックする。
●Command十Pを押す。
●マウスポインタがペンの形に変わる。
2.マウスでドラッグしてスライドに書き込む。
3.ペンでの書き込みを止めるには、次のいずれかの操作を行う。
●コントロールパーの[ペン]をクリックして、[表示しない]をクリックする。
●Command+Aを押す。
●Returnなどを押して、次のスライドに進む/アニメーションを実行する。

22.Office 2016 Mac-スライドを配付資料として印刷するには
配付資料を印刷する1.[ファイル]メニューの[プリント]をクリックする。
●[プリント]ダイアログが表示される。
2.[詳細を表示]をクリックする。
3.[プリンタ]で、プリンタを選択する。
4.[部数]ボックスに、部数を入力する。
5.[用紙サイズ]で、用紙のサイズを選択する。
6.[PowerPoint]を選択する。
7.[スライド数]で、印刷するスライドを選択する。
8.[レイアウト]で、印刷する配布資料の形式を選択する。
9.[印刷の向き]で、用紙の向きを選択する。
10.[出力]で、印刷時の色を選択する。
11.その他のオプションを設定する
12.[プリント]をクリックする。

本サイトはOffice 2016 for Macダウンロード版、パッケージ版を取り扱う各大手ネットストア及び実体店との価格比較も提供しています,Office 2016 for Macのダウンロード版のアプリや機能のご紹介,こちらはOffice Mac ダウンロード版を提供しており、低価格限定9,800円で、正規品の保証付きです。